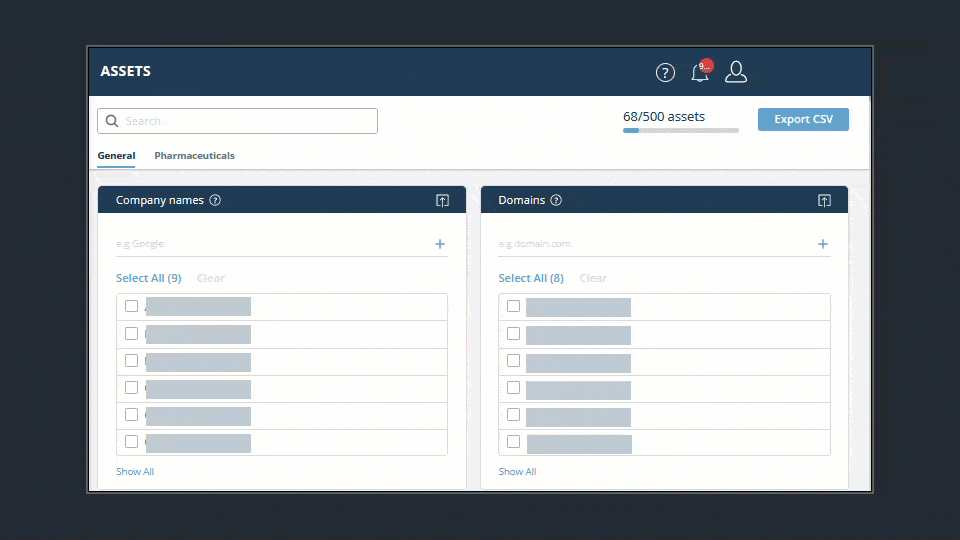Configure Assets
Assets, your organization’s external-facing digital footprint, are the basis of threat intelligence that is tailored to your environment. Assets include any resource that belongs to your organization that could lead to a potential security threat, for example: domain names, email addresses, IP addresses, DLP indicators, sector, and tens of other categories.
This page is being replaced by the newAsset Managementpage. We recommend that you use that page.
To see the complete list of available assets, see Asset Types.
To see the kinds of alerts that assets can trigger, see Alerts from Assets.
Asset configuration is normally performed by the administrator user.
You can add (define) assets, import assets, and remove assets.
The following figure illustrates the Assets page:
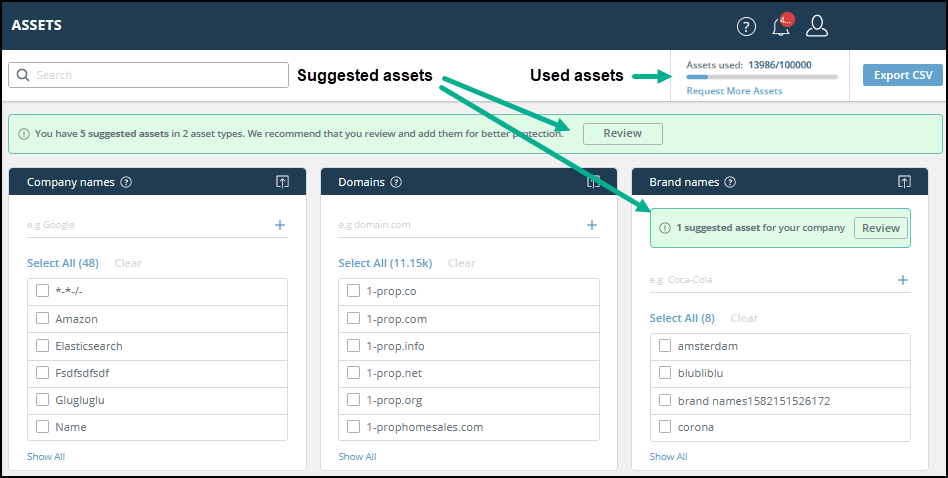 Rapid7 has their eye out for your security. When assets are identified that can improve your company security coverage, they will be presented as Suggested Assets. When you review them, you can decide to add them for better coverage, or to dismiss them.
Rapid7 has their eye out for your security. When assets are identified that can improve your company security coverage, they will be presented as Suggested Assets. When you review them, you can decide to add them for better coverage, or to dismiss them.
The used assets counter shows how many assets your company has used out of the total available. When your company gets closer to the maximum assets allowed, the usage bar changes colors.
To request more assets, click Request More Assets. A message will be sent to your Rapid7 sales representative.
Add (define) an asset
You can add assets so that you receive threats and alerts that are relevant to your organization.
To add assets:
- Choose Threat Command> Assets.
- In the Assets page, type the asset in the relevant category, then click the + sign in that category.
You can import multiple assets from a file.
The "Technologies in use" assets
You can add multiple CPEs within a technology family (such as Google). You can add specific versions or select the "wildcard" to add every listed version and all future version in that family.
Every selected CPE is counted as one asset. The "wildcard" is also one asset, even though it can include hundreds of CPEs.
To add multiple CPEs:
- Choose Threat Command > Assets.
- In the Technologies in use asset, type the first few letters of a product family name in the Technology field.
- Select the matching family name.
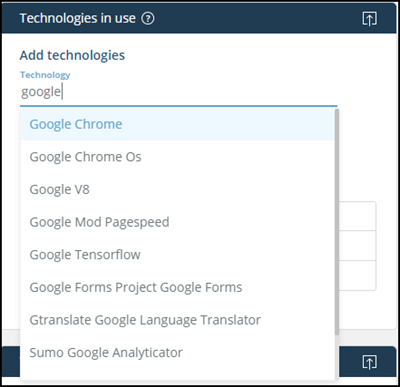
- Click Select CPEs.
The CPEs that you can select are displayed. If you select the first, "wildcard" entry, that will cover all current and future CPEs in that family.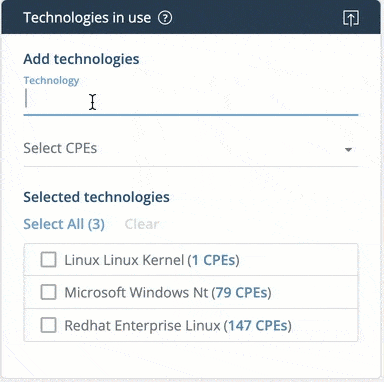
In some cases, no "wildcard" is available. - Select the wildcard or individual CPEs.
(Each CPE selected uses one asset, even if you select the wildcard.) - Click Add Selected CPEs.
The selected technologies are added and will be used in the VRA to find relevant CVEs.
Import multiple assets
Use a TXT or CSV file to import multiple assets at a time. Each asset should be listed in the file on a separate line.
To import assets:
- Prepare a file.
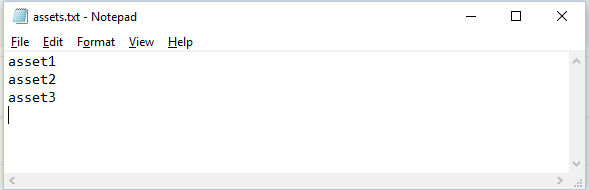
- In the category for these assets, click
 .
. - Browse to the file, then click Open.
- Review the displayed message, then click Upload.
The assets are uploaded to the selected category.
You can overwrite the existing assets or add to the list of current assets.
Remove assets
You can remove assets, either one at a time or in bulk.
Threats against removed assets will no longer be gathered.
To remove one asset:
- From the Assets page, point to the asset, then click the delete icon.
- Confirm the deletion.
The asset is deleted.
To remove multiple assets: