Manage Rapid7 users with role-based access control (RBAC)
The Rapid7 Command Platform’s web interface provides a central location to create and manage users who need access to your Rapid7 products. This user management system is powered by a role-based access control (RBAC) framework, which allows you to tune users’ access to applications and data privileges according to their role within your organization.
RBAC encourages the principle of least privilege, which helps prevent users from accessing sensitive data or information irrelevant to their roles.
The Rapid7 Command Platform’s implementation of RBAC provides these benefits:
- Granular control: Control access to capabilities and resources at a granular level. For example:
- SIEM (InsightIDR) and Log Management (InsightOps) customers can control access to logs and their related dashboards and reports.
- Application Security (InsightAppSec) customers can control access to applications and features.
- Reduced administrative burden: Manage access for many users at once by altering the privileges associated with roles and user groups.
- Reduced complexity and errors: Create and maintain user accounts with ease by granting access based on user roles within your company.
Objects of the Rapid7 Command Platform RBAC system
The Command Platform’s implementation of RBAC defines these objects that you can use to configure access privileges for users:
- Product roles - You can assign multiple roles to a user to provide the level of access that is appropriate for their job duties. For example, a user may have an Administrator role in Application Security (InsightAppSec) and an Analyst role in SIEM (InsightIDR) at the same time.
- Product-specific Rapid7 Managed roles - These roles can vary by Rapid7 product, and are based on common use cases and scenarios.
- Custom roles - SIEM (InsightIDR), Application Security (InsightAppSec) & Log Management (InsightOps) customers can create custom roles or copy and customize Rapid7 Managed roles to suit your needs.
- User groups - Create user groups to easily manage product access, role assignment, and data access for many users at once.
- Data access - Configure specific data access rules by specifying the resources a user or user group should have access to.
How to create and manage user groups
User groups are collections of users that are assigned the same products, roles, and data access. What users, products, roles, and data access you include in a user group is entirely up to you. You can also include users in many user groups, giving you flexibility to manage access in the way that works best for you.
Create a user group
- From the left menu of the Platform Home page, click the Administration link.
- From the left menu of the Administration page, click User Management.
- Click the User Groups tab.
- Click the Create User Group button. The Create New Group panel appears.
- Enter a Group Name and a Group Description to make it easy for you and others to find and identify this user group in the future.
- In the Products tab, select what products you wish users within this group to have access to.
- Click on the Roles tab to assign specific user roles to all users within the group.
- Click on the Users tab to add users to the group.
- Click on the Data Access tab to choose which resources the users within this group should have access to.
- Click Save Group to finish creating the group.
Edit a user group
- From the left menu of the Platform Home page, click the Administration link.
- From the left menu of the Administration page, click User Management.
- Click the User Groups tab.
- Find the user group you want to edit.
- Click on the edit icon.
- Edit the products, user roles, and resources assigned to the group as needed. You can also edit the group’s user membership at this time.
- Click Save Group to save your changes.
Delete a user group
- From the left menu of the Platform Home page, click the Administration link.
- From the left menu of the Administration page, click User Management.
- Click the User Groups tab.
- Find the user group you want to delete.
- Click on the delete icon.
- Click Yes, remove group to confirm.
User roles
RBAC allows you to restrict or grant user access and permissions according to an employee’s role within your organization. In this section, we describe what permissions are associated with each role so that you can decide how best to assign them.
Platform Administrator
A Platform Administrator user has full, administrative access to the Command Platform and can perform all of the tasks outlined in the Platform overview, including all aspects of User Management and Company Settings. You should appoint more than one Platform Administrator to ensure you have adequate administrative coverage.
The Platform Administrator role is distinct from other user roles and is treated as a binary state — a user can be a Platform Administrator, or not a Platform Administrator. When creating a new user, this will be the first data privilege decision you make.
Product access for Platform Administrators
Platform Administrators do not have product access by default and can’t complete product-specific tasks unless assigned to a product. If you want a user to have full administrative capabilities on the Command Platform as well as within each product they’re assigned, ensure they are set as a Platform Administrator and are assigned the Admin user role for each product.
Rapid7 managed roles
Rapid7 managed roles are available to users of SIEM (InsightIDR), Application Security (InsightAppSec), and Log Management (InsightOps). These roles are defined and maintained by Rapid7 and vary by Rapid7 product to align with product-specific workflows and contexts.
[//]: # (START: SIEM (InsightIDR))
SIEM (InsightIDR) managed roles
Feature reference
For more information on what each feature governs as well as the levels of access available to the feature, review the following table:
| Feature | Permissions Options | Description |
|---|---|---|
| SIEM (InsightIDR) Core | View Only, View and Change, Administer | Determines access to all of the SIEM (InsightIDR) features that are not managed by another feature, including Assets and Endpoints, Automation, Alerts, Investigations, and Detection Rules
|
| Collector | View Only, Administer | Determines access to collectors and event sources
|
| Log Search Dashboards | View Only, View and Change, Administer | Determines access to Dashboards and Reports
|
| Log Management and Querying | View Only, View and Change, Administer | Determines access to log management and query features
|
Managed roles reference
For more information on what each SIEM (InsightIDR) managed role can access within the product, review the following drop-down sections:
SIEM (InsightIDR) Admin
The SIEM (InsightIDR) Admin role has full access to the product. The role allows for View and Change privileges on all product features and allows the user to view and manage collectors and other data collection objects. This role is suitable for use with the following products:
- SIEM (InsightIDR)
| Feature | Permission |
|---|---|
| SIEM (InsightIDR) Core | Administer |
| Collector | Administer |
| Detection and Response Dashboards | Administer |
SIEM (InsightIDR) Analyst
The SIEM (InsightIDR) Analyst role has partial View and Change privileges and is able to edit most parts of the product except for collectors and data management in general. This role is suitable for use with the following products:
- SIEM (InsightIDR)
| Feature | Permission |
|---|---|
| SIEM (InsightIDR) Core | View and Change |
| Detection and Response Dashboards | View and Change |
SIEM (InsightIDR) Viewer
The SIEM (InsightIDR) Viewer role allows for viewing most parts of the product. This role is suitable for use with the following products:
- SIEM (InsightIDR)
| Feature | Permission |
|---|---|
| SIEM (InsightIDR) Core | View Only |
| Detection and Response Dashboards | View Only |
Log Search Admin
The Log Search Admin role has administrator privileges on Log Search features. This role is suitable for use with the following products:
- SIEM (InsightIDR)
- Log Management (InsightOps)
| Feature | Permission |
|---|---|
| Log Management and Querying | Administer |
| Log Management (InsightOps) Log Archiving | Administer |
| Log Management (InsightOps) Log Usage | View Only |
Log Search View and Change
The Log Search View and Change role has View and Change privileges on Log Search features. This role is suitable for use with the following products:
- SIEM (InsightIDR)
- Log Management (InsightOps)
| Feature | Permission |
|---|---|
| Log Management and Querying | View and Change |
| Log Management (InsightOps) Log Archiving | View and Change |
| Log Management (InsightOps) Log Usage | View Only |
Log Search View Only
The Log Search View Only role has View privileges on Log Search features. However, the user will be unable to save queries, create alerts, create dashboards, or manage S3 archiving. This role is suitable for use with the following products:
- SIEM (InsightIDR)
- Log Management (InsightOps)
| Feature | Permission |
|---|---|
| Log Management and Querying | View Only |
| Log Management (InsightOps) Log Archiving | View Only |
| Log Management (InsightOps) Log Usage | View Only |
[//]: # (END: SIEM (InsightIDR))
Log Management (InsightOps) managed Roles
| Role | Suitable for use with | Capabilities |
|---|---|---|
| Log Management (InsightOps) Admin | Log Management (InsightOps) | The Log Management (InsightOps) Admin role has full access to the product. |
| Log Management (InsightOps) View and Change | Log Management (InsightOps) | The Log Management (InsightOps) View and Change role has partial View and Change privileges throughout the product except for data management in general. |
| Log Management (InsightOps) View Only | Log Management (InsightOps) | The Log Management (InsightOps) View Only role has limited View access to the product. |
| Log Search Admin | SIEM (InsightIDR) and InsightOps | The Log Search Admin role has administrator privileges on Log Search features. |
| Log Search View and Change | SIEM (InsightIDR) and InsightOps | The Log Search View and Change role has View and Change privileges on Log Search features. |
| Log Search View Only | SIEM (InsightIDR) and InsightOps | The Log Search View Only role has View privileges on Log Search features. However, the user will be unable to save queries, create alerts, create dashboards, or manage S3 archiving. |
Application Security (InsightAppSec) managed roles
| Role | Suitable for use with | Capabilities |
|---|---|---|
| Application Security (InsightAppSec) Admin | Application Security (InsightAppSec) | The Application Security (InsightAppSec) Admin role has full access to the product. |
| Application Security (InsightAppSec) ReadWrite | Application Security (InsightAppSec) | The Application Security (InsightAppSec) ReadWrite role has partial View and Change privileges throughout the product. |
| Application Security (InsightAppSec) ReadOnly | Application Security (InsightAppSec) | The Application Security (InsightAppSec) ReadOnly role has limited View access to the product. |
| App Owner | Application Security (InsightAppSec) | The App Owner role can set up apps and configure settings within the app, but has lesser privileges to scan configurations and vulnerabilities. |
| Scan Manager | Application Security (InsightAppSec) | The Scan Manager role can create scan configurations and run scans, but can’t edit apps or view vulnerabilities. |
| Vulnerability Remediator | Application Security (InsightAppSec) | The Vulnerability Remediator role can fix, manage, and replay attacks on vulnerabilities within apps they can access, but can’t manage apps or scans. |
Shared managed roles by product
Product roles sometimes vary
Many Rapid7 products use these shared user roles. However, some products interpret or apply these product user roles differently based on specific product use cases.
Vulnerability Management (InsightVM)
Product roles assigned to Vulnerability Management (InsightVM) users at the Platform level are ignored in favor of the more detailed and specialized Vulnerability Management (InsightVM) user roles, which are assigned to users by a Global Administrator in InsightVM. That means Platform users who are also Vulnerability Management (InsightVM) users are given Vulnerability Management (InsightVM) privileges associated with whatever role they’re assigned in InsightVM. Platform users who are not also Vulnerability Management (InsightVM) users are treated as Global Administrators.
Automation (InsightConnect)
Due to the nature of using Automation, Automation (InsightConnect) provides full access to all users who are assigned the Automation (InsightConnect) product. The View and View and Change roles at the user level do not apply. To restrict access to Automation (InsightConnect), deselect the Automation (InsightConnect) product for the given user.
Rapid7 Services
| Product role | Capabilities |
|---|---|
| Administrator (Shared) | A Rapid7 Services Administrator has access to all functions within their assigned products and services. These actions include uploading and removing documents and reports, commenting on forms and reports, completing all onboarding actions for any Managed/Consulting services on the Command Platform, viewing all assigned and unassigned services, adding existing Platform users, and managing users within the same product that they administer. |
| View and Change (Shared) | A user with View and Change access can complete any onboarding actions for the team to which they are assigned, such as completing forms, uploading documents, and removing any owned documents. This user cannot add or manage users. |
| View Only | A user with View Only access can view the status of the onboarding process, as well as documents or reports from any assigned product or service. This user cannot modify any data, such as filling out forms or uploading documents. |
Want a user who can only see reports?
Create a user with a View Only user role without admin privileges if you only want to provide viewing access to reports.
Additional role information
Check out our Manage user groups and Manage users sections to learn more about how to assign these roles to groups as well as individual users.
Manage data access
The data access table, which is available when creating or editing a user or user group, displays the available resources you can assign to users depending on the Rapid7 products selected. Use the menu to the left of the table to switch between resource types, if applicable.
You can choose to view all available resource sets within an account or to view only the resource sets currently selected for the user. Use the check boxes to control which resources a user has access to.
Logs and log sets
Logs are available as assignable resources when there is an active SIEM (InsightIDR) or Log Management (InsightOps) product associated with your Rapid7 account.
Default log access
By default, SIEM (InsightIDR) and Log Management (InsightOps) users will be assigned access to all current and future logs and log sets. The ability to manage log access at a user or user group level will not be available within from this page unless this default behavior is turned off.
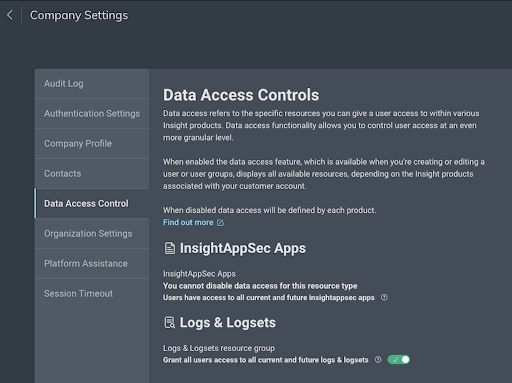
You can turn off this default setting from Data Access Controls tab so that all log access must be assigned to specific users or user groups by an Administrator in your account.
Restrict log access
As with other resources, use the check box next to each log to specify which user can access that particular log. Additionally, and unlike other resources, you have the option to restrict data access to individual logs by clicking the restricted icon in the log table.
If a user doesn’t belong to a user group, restricting log access amounts to the same thing as simply leaving the log unselected. However, if a user does belong to a user group, restricting log access allows you to override any log access the user inherited from the group.
To illustrate how restricting log access works in practice, here are a few common scenarios:
- A user is individually given access to Log A, and Log B is left unchecked.
- Result: The user only has access to Log A.
- A user is individually given access to Log A, and Log B is left unchecked. However, the user is also a part of a user group that has access to Log B.
- Result: The user has access to Log A and Log B.
- A user is individually given access to Log A, and Log B is marked as restricted. But the user is also a part of a user group that has access to Log B.
- Result: The user only has access to Log A.
Log and log set selection
Log and log set selection
When you select which logs a user should have access to, you can select entire groups of logs, called log sets, by clicking the check box next to the name of the log set. Alternatively, you can select every log within the log set. Regardless of your assignment method, giving a user access to an entire log set automatically grants them access to any logs added to that log set in the future.
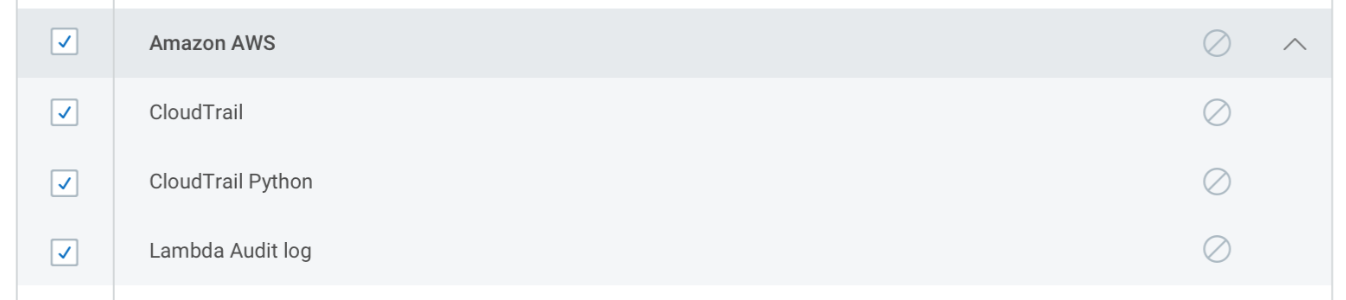
Similarly, if you restrict access to a log set, every log within the set is automatically restricted, as are any logs that are added to the set in the future.
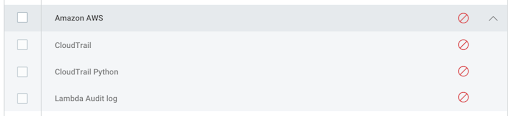
You can also select, deselect, and restrict access to individual logs within a set.
If you select only some, and not all, of the logs within a particular log set, the user is only given access to the selected logs, even if additional logs are added to the set in the future.
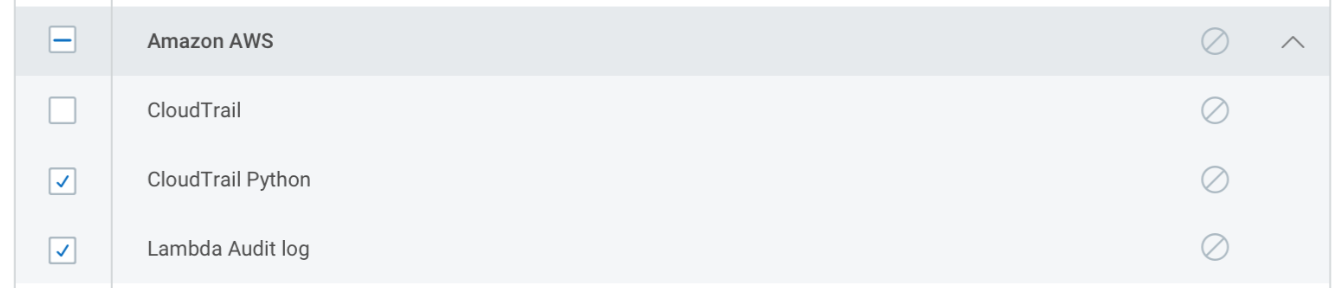
Similarly, if you select a log set, but restrict access to at least one log within the set, the user is only given access to the selected logs, even if additional logs are added to the set in the future.
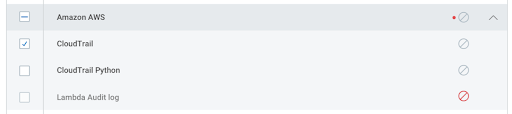
Manage users
In this section, we explain how to add, edit, and delete users, as well as how to view user access and troubleshoot some user account issues.
Add users
Platform Administrators can add a user to the Command Platform and grant them access to any product. Product Administrators can also add users, but can only grant access to products they themselves have access to.
To add a user:
- From the left menu of the Platform Home page, click the Administration link.
- From the left menu of the Administration page, click User Management.
- Click Create User. The Add User panel appears.
- Enter user details:
- Email: This must be a valid email address associated with the user. You can use a distribution list as the user email address if you want, but if you do, make sure to assign read-only access to the associated user account and verify that the account does not have Administrator privileges.
- First name, last name, and time zone: These fields are editable after the account is created from the user’s Profile Settings.
- Click Next to assign the new user access to products.
- If there is an existing user group that is appropriate for the user to be added to, you can add them to it from the Manage User Groups tab.
- If you don’t want to manage access at the user group level, click the Manage Individual Permissions tab to directly assign products, roles, and resources to the user.
- After you have assigned products, roles, and resources, click Save to create the new user.
Edit and delete users
You may need to edit an existing user’s privileges, product access, or account details, or you may need to delete their account altogether. You can do all of this from the User Management area of the Command Platform.
Edit user access
- From the left menu of the Platform Home page, click the Administration link.
- From the left menu of the Administration page, click User Management.
- Find the user you want to make changes to.
- Click the edit icon on the right. A panel appears similar to the one you used when creating the user.
- To add or remove a user from user groups, click the Add to Group tab. From there, you can choose which groups the user should be a part of.
- To edit the user’s product access, user roles, and resource access directly, click on Edit Individual Permissions and make changes as needed.
- Click Save to apply your changes.
Edit user name and time zone
- From the left menu of the Platform Home page, click the Administration link.
- From the left menu of the Administration page, click User Management.
- Find the user you want to make changes to.
- Click the edit icon on the right. A panel appears similar to the one you used when creating the user.
- Click Edit in the User Details bar.
- Adjust the user’s First Name, Last Name, and Time Zone as needed.
- Click Save to apply your changes.
Delete a user
- From the left menu of the Platform Home page, click the Administration link.
- From the left menu of the Administration page, click User Management.
- Find the user you want to delete.
- Click the delete icon.
- Click Yes, remove user to confirm.
View user access
You can access individual user profiles to view all of the products, roles, groups, and resources a user is assigned. The user profile also highlights whether access was assigned directly or if it was inherited through a user group. This is helpful if you’re trying to troubleshoot issues with a specific user’s level of access.
Troubleshoot user account issues
If a user is having issues accessing their Rapid7 account, see the following common troubleshooting scenarios and the steps you can take to resolve the issue.
Account locked
If a user is having trouble signing in to the Rapid7 Command Platform, check the status of their account. If they are locked out, you can use the Reset Account button to send an email to the user, allowing them to reset their password, security question, and security question answer.
Account not activated
If a user’s account status shows that it is pending activation, you can use the Resend Activation Email button to send an email to the user, providing them with a new activation link.
If the user’s account is in a “Pending Approval” status, a Platform Administrator within the account must approve their access request.
Multi-factor authentication issue
If the user has issues with their multi-factor authentication (MFA) configuration or needs to register a new device for MFA, click the Reset MFA button and the user will receive an email letting them know how to reconfigure their MFA settings.
Resolve permission conflicts
The nature of RBAC assignments means that conflicts in privileges may sometimes arise. Platform Administrators can resolve conflicts by reviewing the cause of the conflict and adjusting privileges as needed.
Causes of privilege conflicts
You’re notified in a banner message on the User Management page if a user has conflicting privileges.
You can then take a look at the Conflicts tab to get more details about the type of conflict and a conflict description. There are 3 categories of conflicts: user conflicts, group conflicts, and conflicts associated with insufficient access.
In each conflict scenario, the Rapid7 Command Platform defaults to the principle of least privilege, meaning the user is given the lowest privilege assigned to them until the source of the conflict is resolved.
User conflicts
A user conflict can be caused by:
- Directly assigning a user 2 roles that grant them access to the same feature but with different levels of privilege.
- Directly assigning a user 1 role that has conflicting privileges with a role they inherited from a user group.
- Inheriting roles with conflicting privileges from the same user group (affects all users in the group) or different user groups.
Group conflicts
A conflict can occur within a single user group when 2 or more roles within the group contain conflicting privileges. As always, the access level of all users within the group will be based on the principle of least privilege, meaning users will be granted the lowest privilege assigned to them.
Insufficient access conflicts
You’re notified of an insufficient access conflict when a user does not have the minimum required access for a product they are assigned. Minimum required access is what Rapid7 defines as the least access required for a user to be able to get value from the product they have access to. If these conflicts are not resolved, they impact a user’s ability to get valuable information from the product.
Resolve a privilege conflict
Privilege conflict resolution methods vary by conflict type.
To identify the type of conflict:
- From the left menu of the Rapid7 Command Platform Home page, click the Administration link.
- From the left menu of the Administration page, click User Management.
- Click the Conflicts tab at the top of the panel.
- You can then view conflicts by type by selecting either the User Conflicts, Group Conflicts, or Insufficient Access tabs.
To resolve user conflicts:
- Edit the roles assigned to a user through individual privileges.
- Edit the user groups a user is a member of.
- Edit the roles assigned to a user group that the user is also a member of.
To resolve group conflicts:
- Edit the roles assigned to a user group.
To resolve insufficient access conflicts:
- Directly assign the appropriate role(s) to a user through individual privileges.
- Edit the user groups a user is a member of so they inherit the appropriate role(s).
- Edit the roles assigned to a user group that the user is also a member of so they inherit the appropriate role(s).