Schedule a Scan or Blackout
Scheduling scans and blackouts by date, time, and frequency allows you to discover potential vulnerabilities in your environment by running scans when there is less traffic on your site. To ensure that the performance and stability of your site is maintained, you can schedule a blackout to pause scans when site traffic is heavy. If a scan is scheduled to begin during a blackout period, the scan will be queued to start after the blackout period. You can view when that scan will begin in the Next Start column.
Scan pause limit
Scans are paused for a maximum of 24 hours in the US and 4 hours in the EU. When the maximum pause time is exceeded, the scans will be stopped and saved.
When working with schedules, you can:
- View schedules and blackouts.
- Schedules across all scan configs in all apps
- App-level blackouts
- Global blackouts
- Enable and disable schedules and blackouts for all apps and scans.
- Open schedules and blackouts by clicking their names.
In addition to the actions above, you can schedule a scan and schedule a blackout from the Schedule tab of the app.
App access required
You can only view the schedules and blackouts from the apps that you have access to.
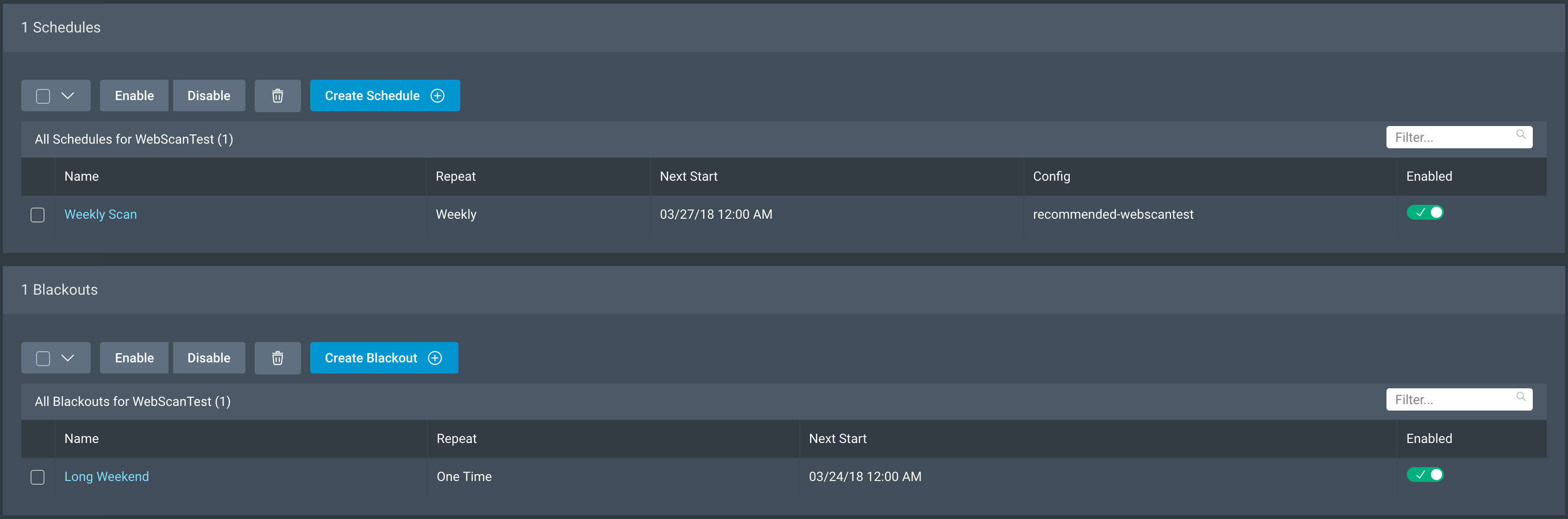
Use case: Scheduling for eCommerce sites
If you have an eCommerce site, you could schedule scans on the weekends when the site traffic is lighter. During times of the year when there’s a spike in online shopping, you can set blackouts to prevent Application Security (InsightAppSec) scans from contributing to any downtime. In this scenario, you want to prevent scans that started on the weekend from disrupting the high Cyber Monday traffic.
- Schedule a scan to run on the weekends.
- For your US-facing sites, schedule a blackout for 23 hours on Cyber Monday, which is the Monday after Thanksgiving in the US.
- For your EU-facing sites, schedule blackouts for 4 hours on Cyber Monday with at least an hour between blackouts.
Success!
Your scan will run on the weekends, but will be paused if it continues to run on a high traffic day.
If there is a global security issue, you can disable the blackout so that your scans can continue to run, helping protect your site.
Schedule a scan
- On the Apps page, select the application you want to schedule a scan for.
- On the Schedules tab, click Create Schedule.
- Complete the following:
- Select the Scan Configuration that should be used in the scheduled scan.
- Name your schedule.
- Select the appropriate Timezone.
- Select the date and time the scan should run at.
- Select how often the scan should run from the dropdown. If you choose to run the scan more than once, select when the scan should last run. If you select Custom, you can schedule the scan to run hourly, daily, weekly, or monthly.
- Click Create Schedule.
On the Schedules tab, you can review all scheduled scans for a particular app in the table provided. This table provides information on:
- How often the scan repeats
- When the scan will next start
- When it last started
- The scan config used in the scan
- Whether the schedule is enabled (see Enable and disable scans and blackouts)
Schedule a blackout
During blackouts, scans are paused. You can assign a blackout to a specific app, or create a Global blackout which pauses all scanning activities on all your apps.
- On the Apps page, select the application you want create a blackout for.
- On the Schedules tab, click Create Blackout.
- Complete the following:
- Name the blackout.
- Select the Timezone.
- Select the date and time the scan should run at.
- Select how often the blackout should run. If you choose to run the blackout more than once, select when the blackout should last run. If you select Custom, you can schedule the blackout to run hourly, daily, weekly, or monthly.
- Click Create Blackout.
On the Schedules tab, you can review all scheduled blackouts for a particular app in the table provided. This table provides information on:
- How often the blackout repeats
- When the blackout will next start
- When it last started
- Whether the schedule is enabled (see Enable and disable scans and blackouts)
Scan pause limit
Scans are paused for a maximum of 24 hours in the US and 4 hours in the EU. When the maximum pause time is exceeded, the scans are stopped and saved. You can view the scan results and any vulnerabilities that were discovered before the blackout.
Enable and disable scans and blackouts
From the Apps and Schedules pages, you can use the toggle in the Enabled column to enable or disable scans and blackouts.