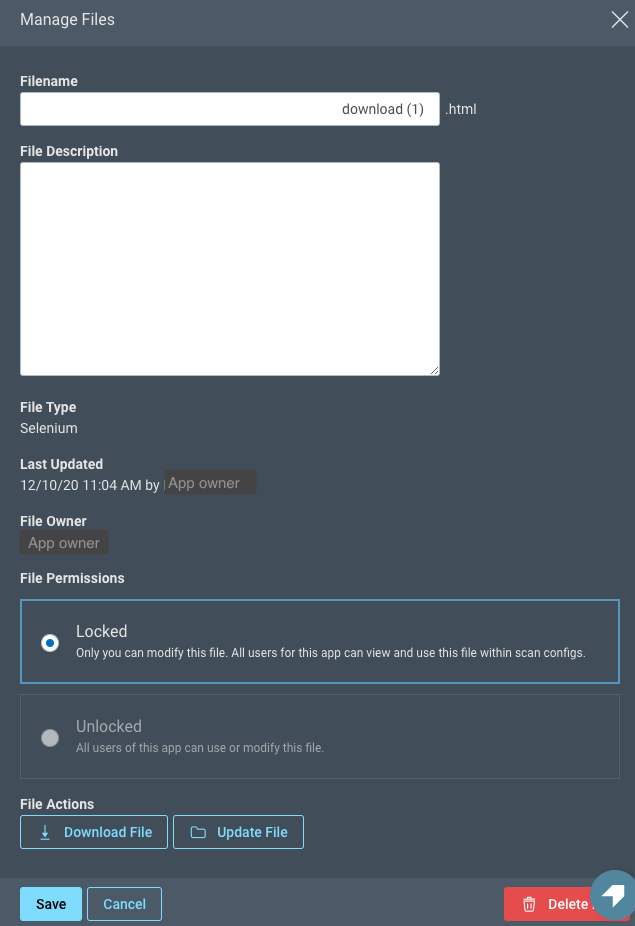Manage App Files
App files are used primarily to manage content that is required to successfully scan an app. When you encounter a website that is hard to crawl, use Macro, Traffic, and Selenium or other supported files to help with scanning and crawling. You can add, edit, download, and delete files that are shared across all scan configurations in an app. You can also replace a file, which allows you to edit file contents while retaining metadata from the original file.
Looking for information on how to use files in a scan config?
This article refers to file management. For information on how to use files within a scan configuration, see Scan Scope.
Supported file types
You can upload the following file types to your app:
- Macro (.rec)
- Selenium (.htm, .html, .side)
- Traffic (.trec, .xml, .txt, .har, .saz)
- Swagger (.json)
- WSDL (.wsdl)
- Certificate (.pfx)
How to access app files
The Files tab of the app screen allows you to upload, download, delete, and change permissions to files.
View app file details
The Manage Files window is where you update the file information, as well as replace, download, and delete the file. To open the Manage Files Window, click the Files tab and select a file.
Use case: Edit a Macro file
Replace a file
Re-recording macros for small changes like credentials can be tedious. In InsightAppSec, you can update the file without having to re-create the file. Replacing the macro file keeps the same metadata from the original macro file.
Let’s walk through editing the macro file:
- On the Files tab of the app page, in the Actions column of the file you want to edit, click the Download icon.
- Open the downloaded macro file and replace the credentials as needed.
- In the Manage Files window for the file you have edited, click Update File.
- Select the edited macro file and click Open.
Macro file edited
The credentials for the Macro file are updated and the metadata was retained.
App permissions
| Persona | Upload | Download | Delete | Replace |
|---|---|---|---|---|
| File owner The user that creates and uploads a file. Anyone in your organization with read/write access to a specific app can be a file owner | New files | Your own files | Your own files | Your own files All unlocked files in the app |
| App User A user able to access the app | - | - | Unlocked file | Unlocked files |
| Administrator or user with additional privileges | - | - | Any file | Any file |
Add new files to an app
Files are limited to an app and cannot be used in a different app. If a file is unlocked, users with read/write access to the app can reference and overwrite the file:
- On the Apps page, select your app.
- On the Files tab, click Upload File.
- Select one or more files and click Open.
- (Optional) Add file information.
- On the Files tab, click the file you want to edit.
- In Manage Files, enter the file details.
- Click Save.
- Repeat step 4 for each file.
Change file permissions
Control who can use, replace or delete your app files by setting the toggle in the Locked column of the Files tab.
- Locked.
 All app users can use the file in a scan configuration.
All app users can use the file in a scan configuration. - Unlocked.
 All app users can use the file in a scan configuration, delete the file or upload a new version, and replace the existing file.
All app users can use the file in a scan configuration, delete the file or upload a new version, and replace the existing file.
Downloading files
Files can not be edited within InsightAppSec. If you are the file owner, you can download the file to edit and re-upload without needing to create a new file.
- On the Apps page, select your app.
- On the Files tab, in the Actions column of the file you want to download, click the Download icon.
Who can download a file?
Files can only be downloaded by the file owner whether it is locked or unlocked.
A user cannot download another user’s file, even if they are an administrator. If the owner of a file leaves the company, an administrator can delete that file and upload a new version.
Overwrite an existing file
If you have existing files that you'd like to replace while keeping the original metadata, you can overwrite the app file with a new file:
- On the Apps page, select your app.
- On the Files tab, click the file name you want to overwrite.
- In Manage Files, in File Actions, click Update File.
- Select the file and click Open.
Edit file information
Enter a description of files to provide more context for the file than just the name. You can also complete other actions from the Manage Files window:
- On the Apps page, select your app.
- On the Files tab, click the file you want to edit.
- In Manage Files, edit the details.
- Click Save.
Delete files
Files are permanently deleted
App files are permanently deleted and cannot be recovered.
Deleting unused files keeps your app files up to date and easy to sort:
- On the Apps page, select your app.
- On the Files tab, in the Actions column of the file you want to delete, click the Delete icon.
- Click Delete.
File dependencies
Depending on the scan configuration, you may have to update scan configurations before you can delete the file. If scan configuration update is necessary, the specific scan configurations display below the inactive Delete button.