Application Tagging
Tagging allows you to group apps based on your unique requirements so that you can search for apps and find vulnerabilities within those apps.
Use tags to group applications together using the structure you want. For example, you may want to group apps based on whether they are on an intranet, public facing, or by the geographical region they service:
- North America
- South America
- EMEA
- APAC
You can see which tags have been applied to an app in the Apps table and also in the header of the App page.
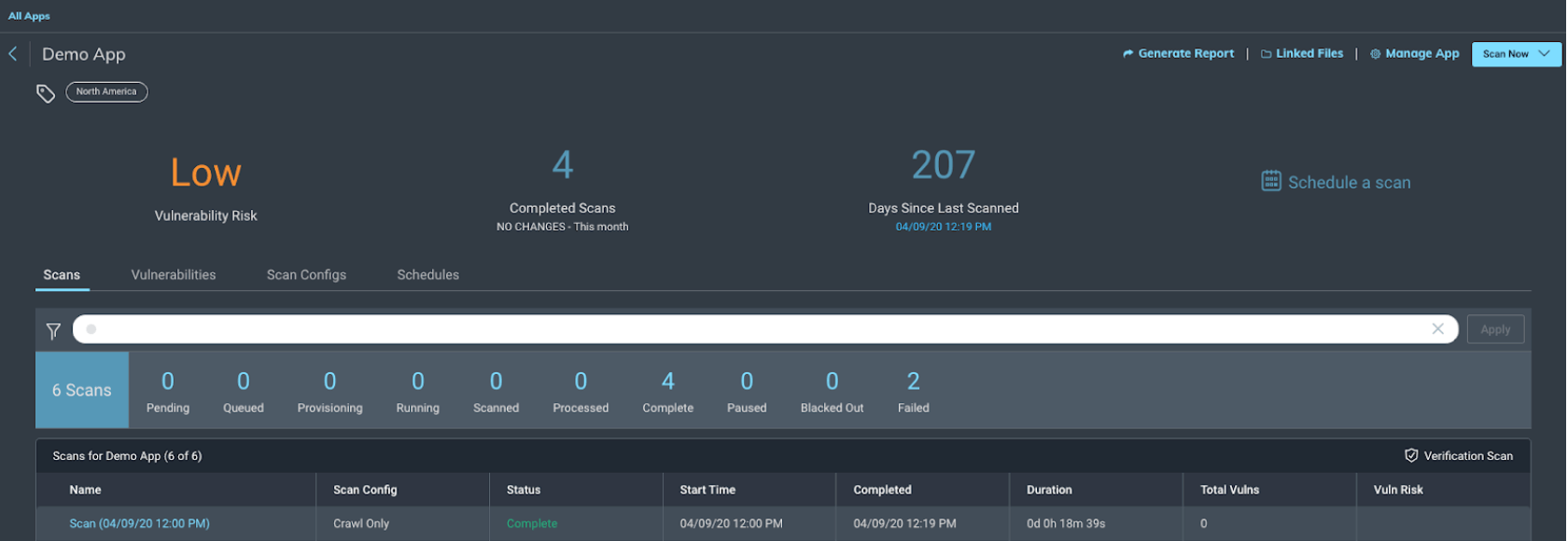
Tag an app
You can tag an app from several locations:
- Manage App drawer - You can optionally add tags.
- Apps page - You can bulk edit apps to add tags.
- Add a New App page - You can optionally add tags.
App tagging from the Manage App drawer
The Tags field uses type-ahead and will try to match the text entered with existing tags. If no existing tag is found, you can create one on the fly and add the new tag by clicking Create tag name. Click Save to update the app with the selected tag or tags.
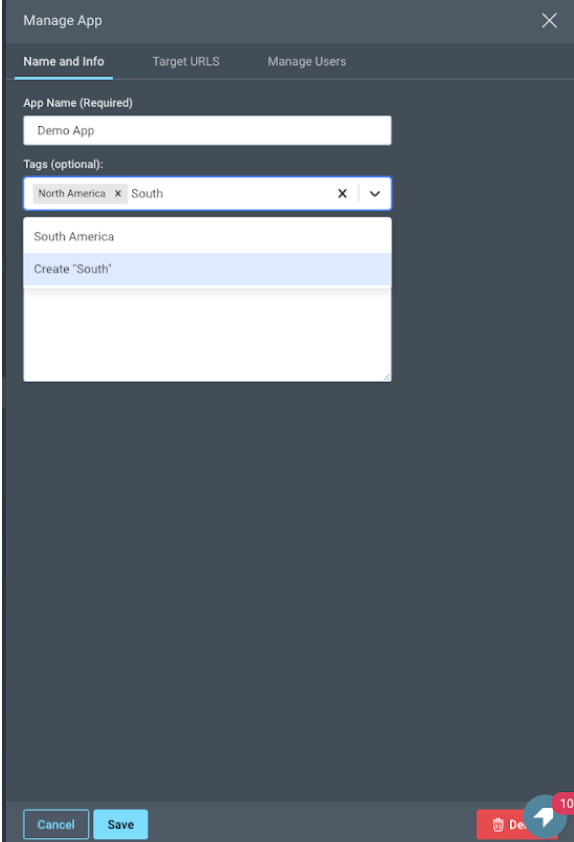
App tagging on the Apps page
You can tag multiple apps at once by selecting app checkboxes and using the Add Tags button on the Apps screen.

In the Select tags field, type to view existing tags. If the tag doesn’t exist, you can type the full tag name and click Create tag name.
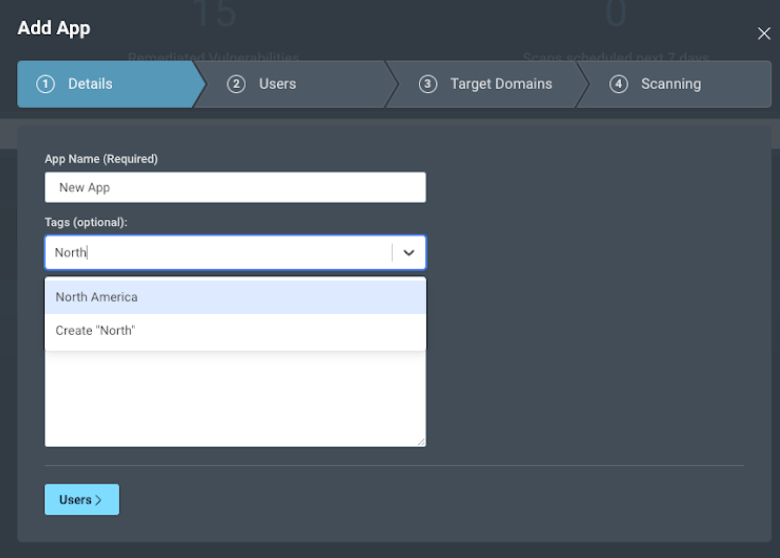
Search for tags
You can search for tags in two locations:
- Apps page - Returns all apps assigned specified tag or tags
- Vulnerabilities page - Returns all vulnerabilities contained within apps assigned specified tag or tags
Tag searching on the Apps page
Use the app.tags.name option in the filter bar on the Apps page to return apps containing specific tags. The filter bar uses type ahead to help you select existing tags.

Tag searching on the Vulnerabilities page
Use the vulnerability.app.tags.name option in the filter bar on the Vulnerabilities page to return all vulns within apps containing specific tags.
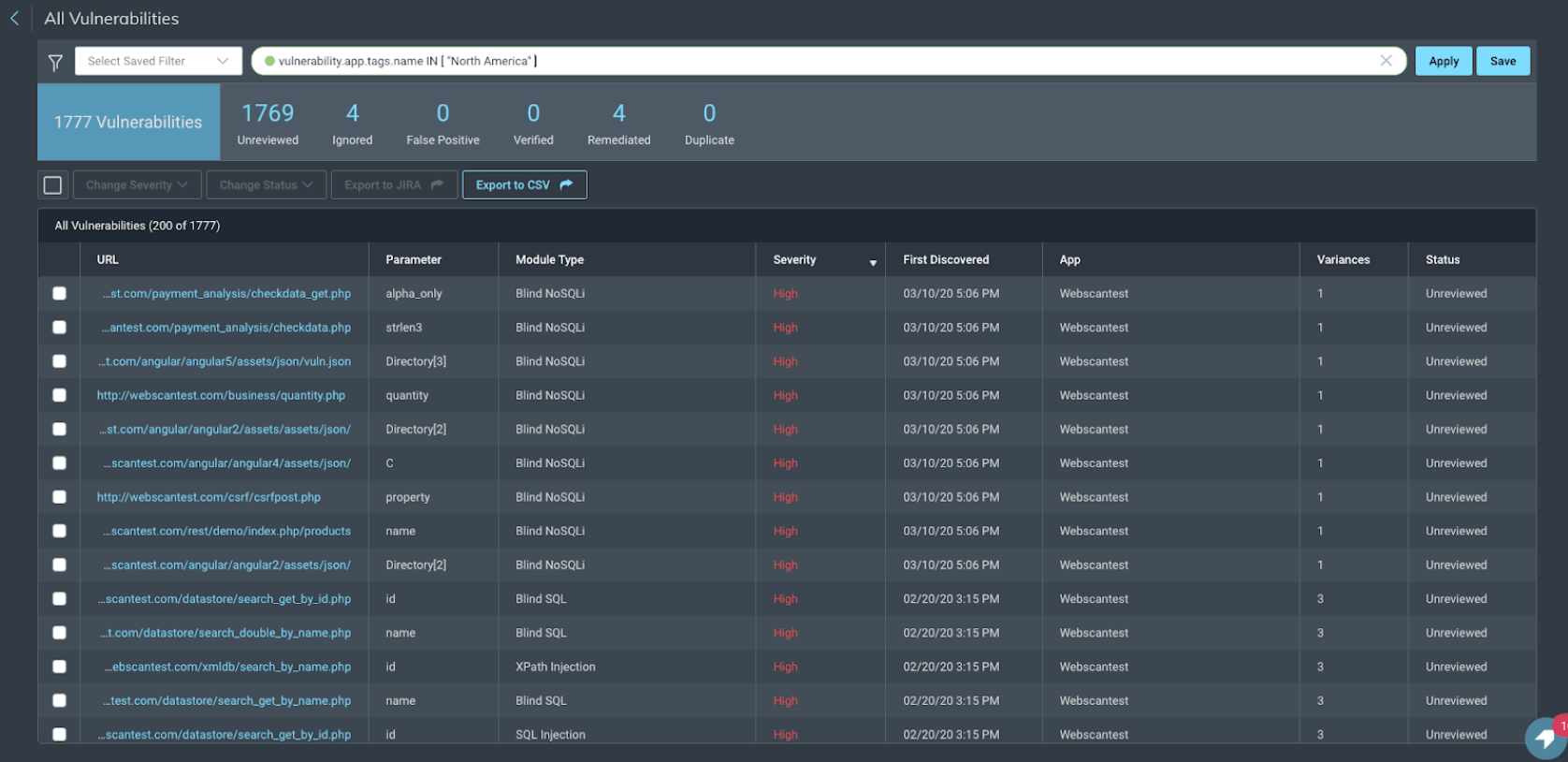
Managing Tags
A new Tags menu item allows for editing and deleting of tags.
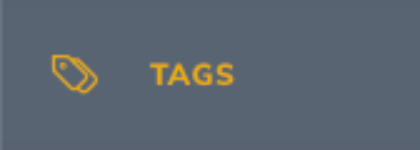
The Tags view shows you all of your tags in a standard table view. Use the search function to find Tags. From here you can:
- Create new tags which can be used throughout all apps
- Edit the names of existing tags
- Delete tags that are no longer used
Create a Tag
You can create tags for users to apply to their apps.
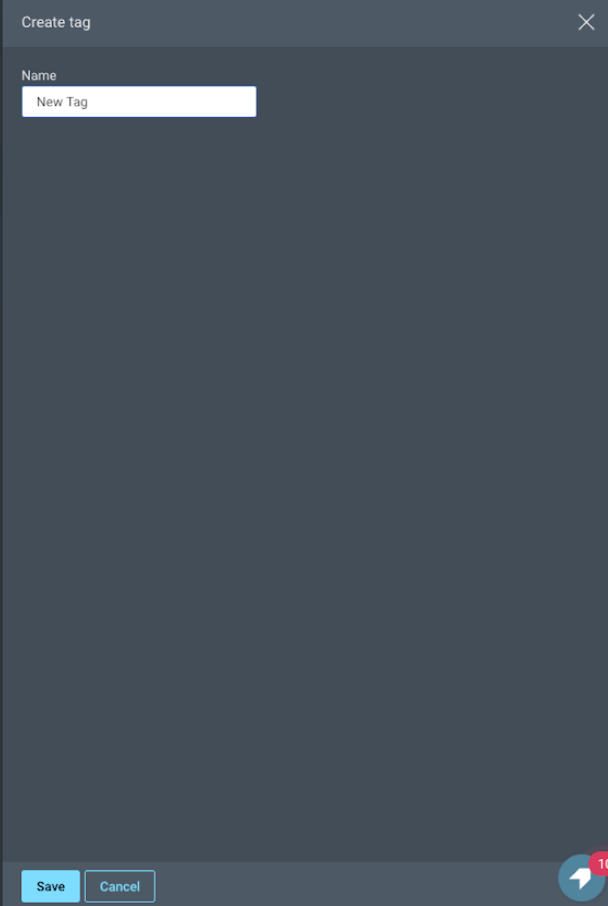
There is no limit on the number of tags you can create.
Edit a Tag
You can edit a tag by selecting the tag in the table and editing the tag name in the drawer. Click Save to commit your changes.
Delete a Tag
You can delete one or more tags by selecting the tags in the tag table and clicking Delete Tags.
Deleting a tag
Deleting a tag disassociates it from any apps it was applied to.