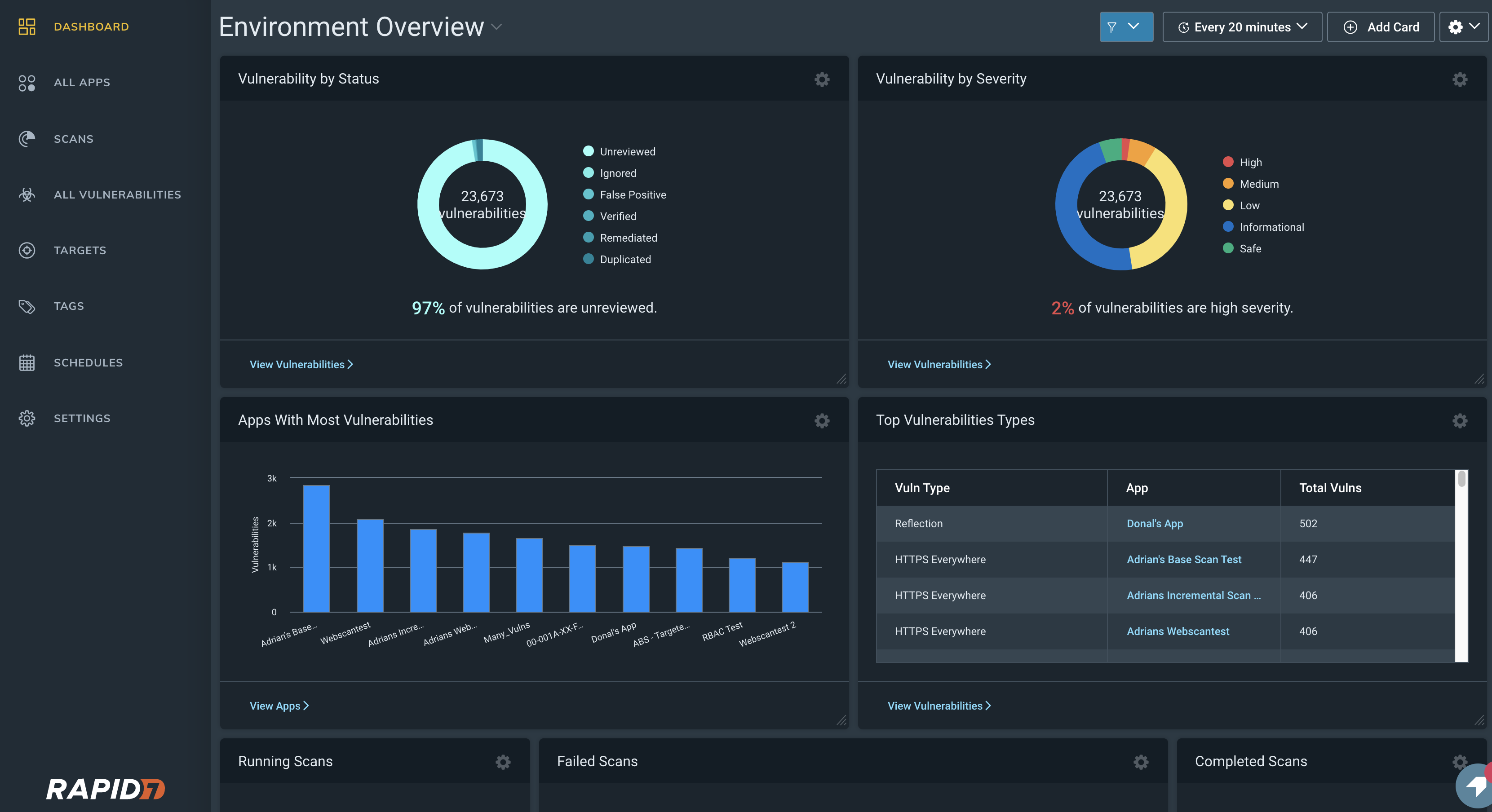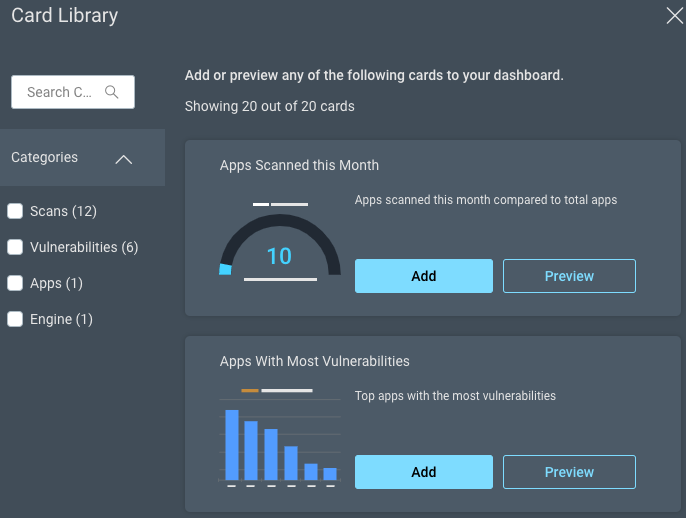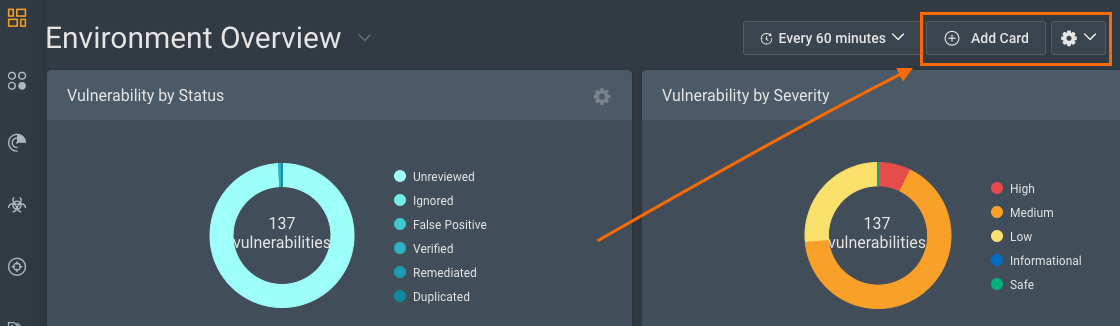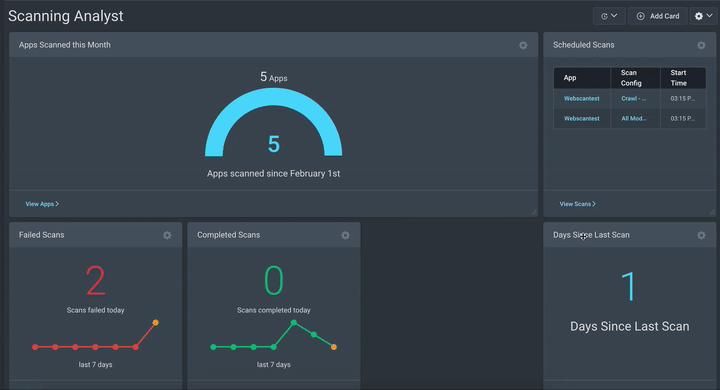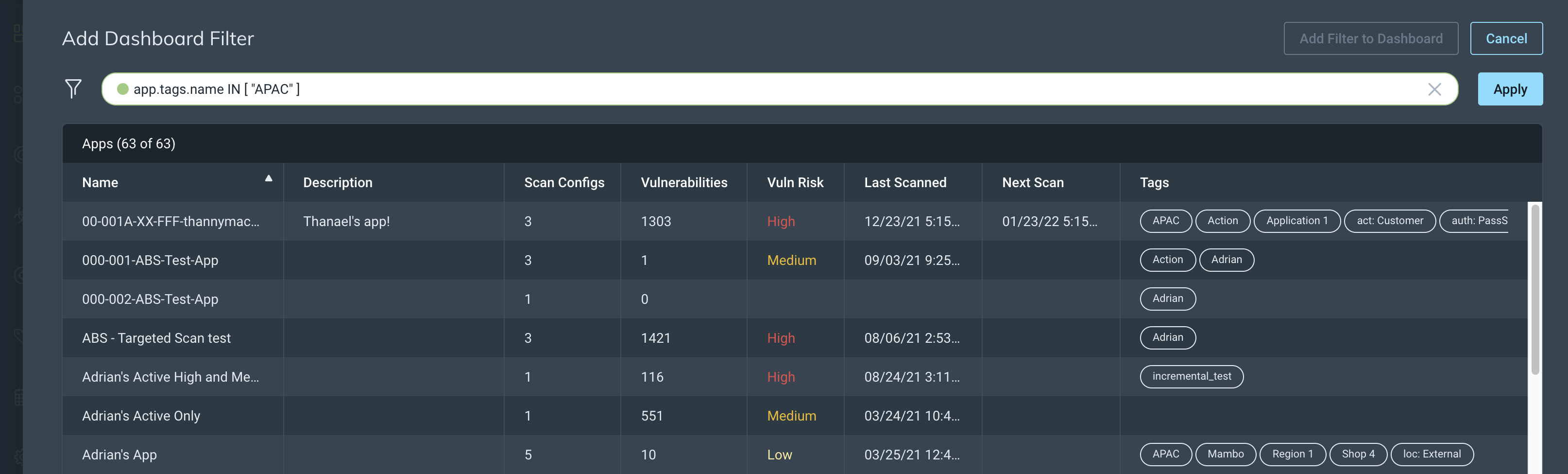Monitor InsightAppSec Data with Dashboards
You can build custom views of the InsightAppSec data you want to monitor by using dashboards.
A dashboard consists of data visualization cards which are contained in the Dashboard Card Library. The Dashboards feature also includes the Dashboard List where all of the dashboards created by users in your organization can be accessed by clicking the All Dashboards button.
Create a new dashboard or use an existing dashboard as a starting point. Then, add, edit, resize, and rearrange data visualization cards to tailor the data view to you and your organization’s needs. For many chart types, you can click into each data point to drill down to related data.
Dashboard Permissions
You can only view the data for the apps you’ve been assigned to. Similarly, you can only edit dashboards based on the features and permissions you’ve been granted. See our Manage User Access page for more information.
View Dashboards
When you log in to InsightAppSec your initial view is of the Dashboards. To navigate to Dashboards from other pages, click the Dashboard option from the left navigation menu. The pre-built Environment Overview dashboard appears when you first open this page, and when returning, your most recently viewed dashboard appears.
Click the All Dashboards button to access a list of dashboards created by users in your organization. You can then open and view any dashboard in the list by clicking the dashboard name.
Create a New Dashboard
- From the Dashboard List, click the New Dashboard button.
- Name the Dashboard.
- Enter a Description to help differentiate all of the dashboards at your organization.
- Click the Create Dashboard button.
The dashboard is now available in the Dashboard List, but remains empty until you add data visualization cards to it. After clicking the Create Dashboard button, you are redirected to the Card Library. Here you can find, add, and customize cards for your dashboard.
Dashboard Cards
Dashboard cards are pre-built visualizations of your InsightAppSec data. You can customize your cards to contain the data you want to view. Without cards, your dashboard remains blank. You can find all of your dashboard cards in the Card Library.
The Card Library allows you to:
- Find cards
- Add cards to your Dashboard
- Customize pre-built cards
To better visualize associated data, you can interact directly with individual cards and drill down into the data. Drill-down data is available in the following chart types:
- Donut chart
- Bar chart
- Line graph
- Heat map
Charts can be organized to display Vulnerability Severity Levels, Apps with the most vulnerabilities, and more.
Find Cards
The Dashboard Card Library contains the pre-built data visualization cards you use to create dashboards. To access the library, click the Add Card button from an open dashboard. You can then search for cards using the search bar, or browse for cards by category.
Add Cards to your Dashboard
Click the Add Card button from a new or existing dashboard to navigate to the Dashboard Card Library. From there you can click the Add button for as many cards as you want. A message appears at the top of the page letting you know they were added successfully. When you exit the Card Library and return to the dashboard, your cards will all be there.
You can customize the name and description of pre-built cards before you add them to your dashboard or after. To customize them before you add them to your dashboard, click the Edit button on the card in the Card Library, then make and save your changes. To customize them after you add them to your dashboard, click the gear icon on the card in your dashboard, then make and save your changes.
Edit an Existing Dashboard
You can edit, remove, resize, reposition, and add new cards on a dashboard any time. Just open the dashboard and make your changes. They are saved automatically.
If you want to edit the name or description associated with the dashboard, you can do so from the Dashboard List or an open dashboard. Click the gear icon, select Edit Dashboard, then make and save your changes.
You can also adjust the data refresh rate of your dashboard by selecting a new value from the refresh rate dropdown list.
You may want to use an existing dashboard as a starting point for a new dashboard to save you time. If so, click the gear icon and select Copy Dashboard, then edit the copy as needed.
Filter Dashboards
Create dashboards specific to individual apps or groups of apps by applying filters to help you more easily view and understand your app data. Adding dashboards filters can help you to better match your business structure, highlight the data that’s most important to your security program’s goals, remove non-essential data that’s already been triaged, or provide different views of your data.
Add a filter
- Click the filter icon
 at the top of the Dashboard to add filters.
at the top of the Dashboard to add filters. - Click Create Filter.
- Enter filter expressions into the search bar to find the app attributes you want. You can filter by App ID, Tags, Name, Description, or date created.
- To refine your data even further, add multiple filters or apply operators to filter specific criteria.
Apply the Global App Filter
Rapid7 recommends applying the Global App filter to view individual app data or groups of apps.
- Click Apply to view filtered results.
- Click Add Filter to Dashboard. You will then be directed to the newly filtered dashboard.
- Choose Save to keep the filter on that dashboard. You can delete your filter at any time.
- Or, choose to create a new dashboard with the current filter applied.
Filter with existing tags
Dashboard filters help you to view the data that’s most important to you, like tags.
Add existing tags you’ve already created for your apps to a dashboard filter. Doing this allows you to view separate app data based on a tag you’ve previously applied against your apps. For example, you can create a dashboard to show all of the apps you’ve tagged as Critical. Any app tagged as critical then displays in that dashboard.
Expand your filter expression to include other tags to view the app data from multiple tags. For example, your filter expression can include any apps tagged as Critical within a certain region and matching a set of specific asset IDs.
app.tags.name IN ["Critical"] AND app.tags.name IN ["APAC"] AND app.id CONTAINS "XXX-XX"