Query in Cards
Add queries to your dashboard cards to better modify the card scope and filter for the information you need most.
Add a query to a dashboard card
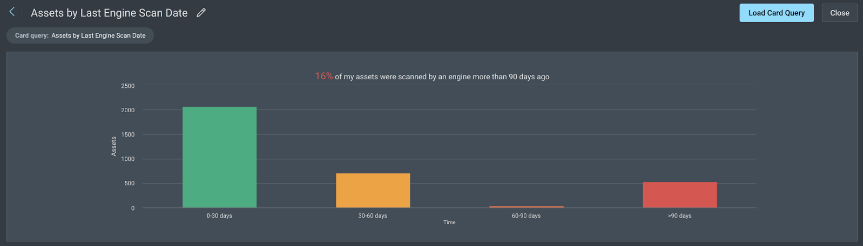
You can load existing queries from Query Builder into dashboard cards.
- Go to a dashboard card that you would like to add a query to and click Expand Card.
- Click Load Query and select a pre-existing query from the dropdown menu.
- Click Save and select the desired option to save as a card or query from the dropdown. Applied queries that have been saved to the card will remain active until you remove them.
Cards that have been saved with applied queries will continue to show adjusted data when collapsed to the dashboard view.
Filtering
The filter symbol in the upper left corner of the collapsed card denotes that a filter is currently active. See the operators table for a list of available operators and their corresponding descriptions.
View and sort saved queries
You can view and sort saved queries in dashboard cards from the Queries tab of the Management page.
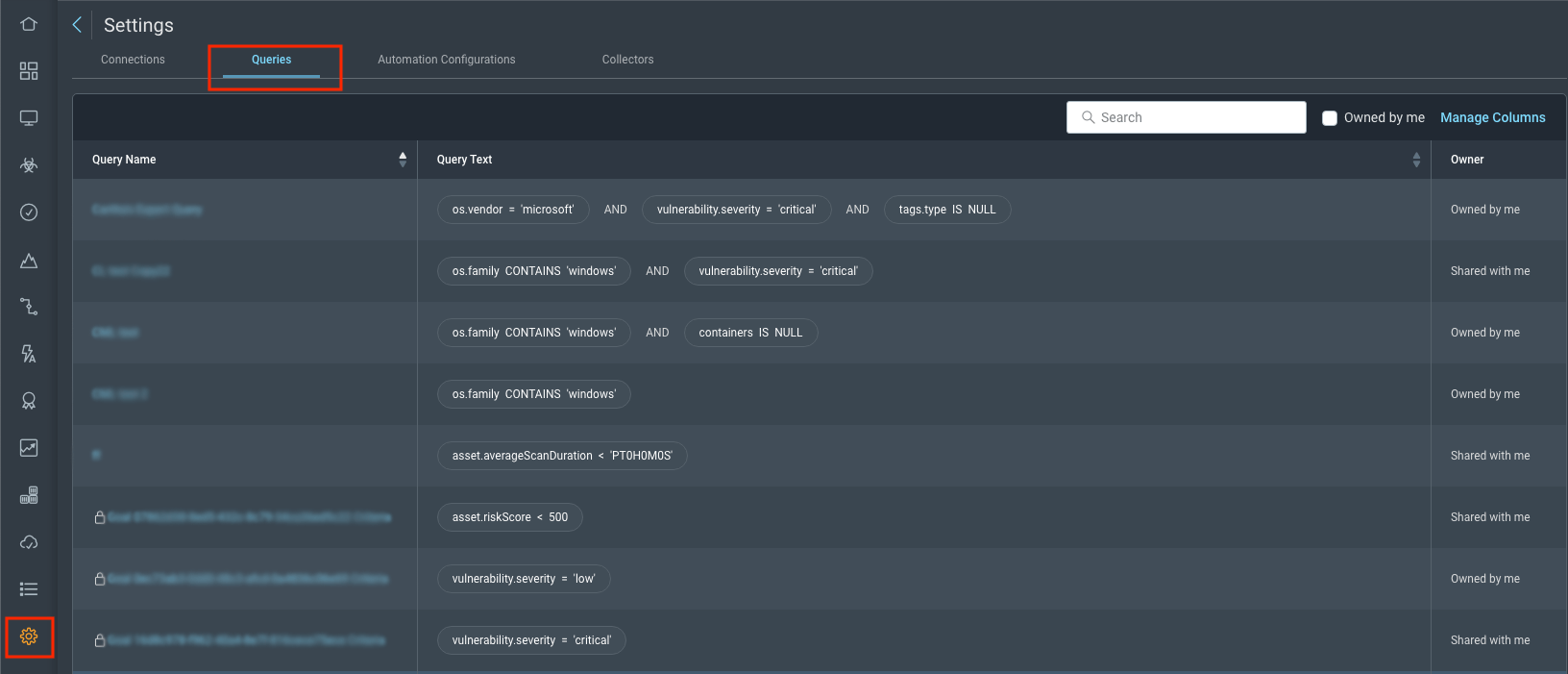
- On the Management page, in the Queries tab, select a query.
- In Query Builder, enter keywords in the search field to narrow the filter list by the name of the query.
Search using query name
The search function only matches strings to the query name.
Delete a query
Queries used by dashboard cards can be selected and deleted as necessary as long as you are the owner. Queries used by Goals and SLAs, Remediation Projects, Automation, and Dashboard Cards are locked and cannot be deleted even if you are the owner.
- On the Management page, in the Queries tab, hover over the Owner column of a query.
- Select the trashcan icon.
Reset or delete cards that use a deleted query
Deleting queries that are currently in use by cards will make the data unpresentable. Cards that have been affected by filter deletion must be reset or deleted entirely.