Global Filtering Dashboards
Global Dashboard Filtering allows users to apply queries to dashboards and filter the results displayed in the cards of that dashboard. This feature provides new capabilities, but adds minor complexity when applying queries and scoping dashboards and cards.
Dashboard filtering overview
Here are some terms to know:
- Rapid7 Query: These are the queries that are pre-applied to cards included in the dashboard query template.
- Custom Query: These are queries in the cards that are applied by users to further refine the results in a card.
Consider the following additional scoping when viewing this information:
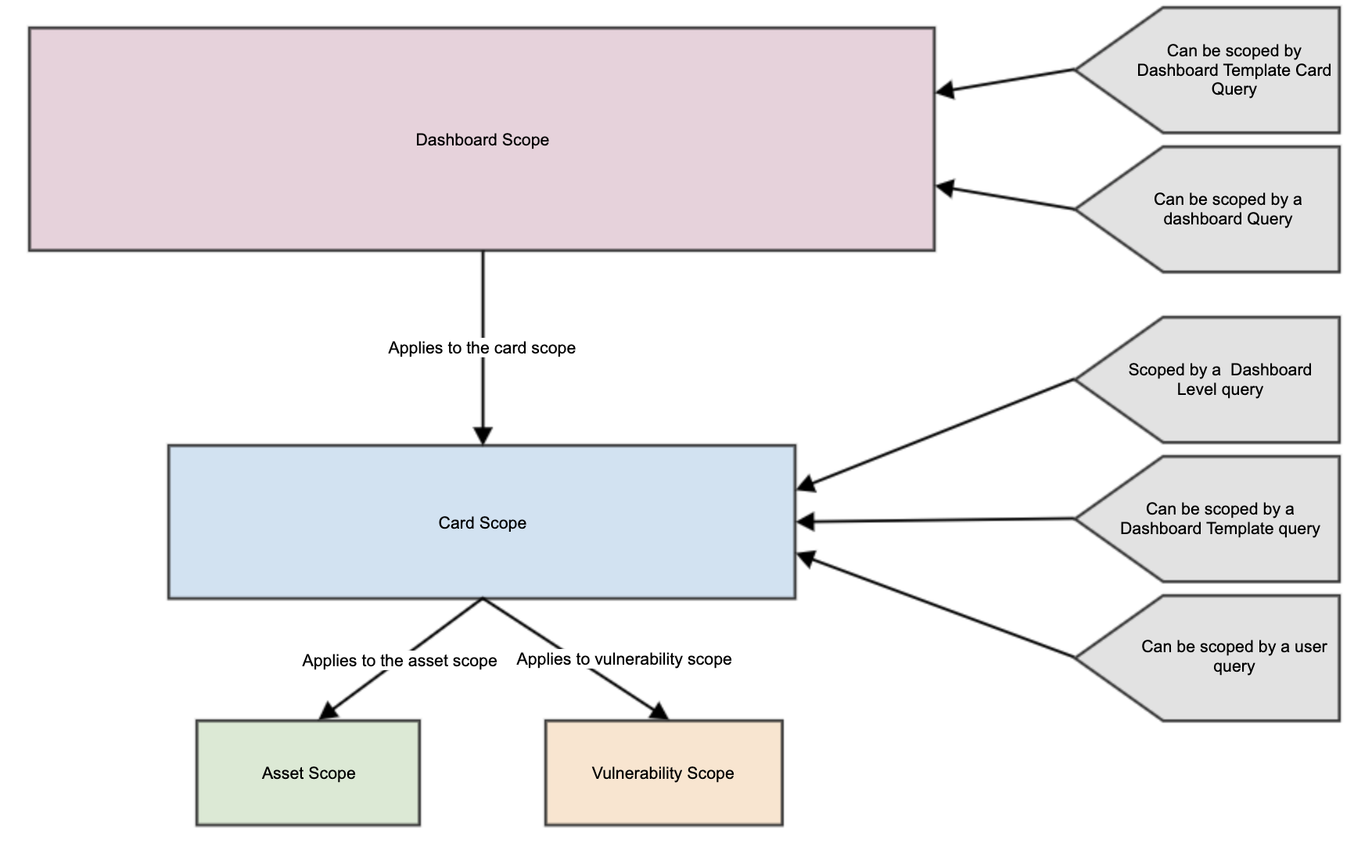
Specialized dashboards
A specialized dashboard is a dashboard that gathers relevant data for a specific purpose. 1 or more Rapid7 queries are applied to it, so you can see relevant data faster. After you add a specialized dashboard, you can add additional queries to further refine your data.
The following specialized dashboards use dashboard queries:
- Assets
- Containers
- Exploitable Vulnerability
- External and Remote Workforce Assets
- Meltdown
- Petya-like Ransomware
- RECON Dashboard for SAP NetWeaver
- Remediations
- Samba
- Significant Changes in the Last 30 Days
- Threat Feed
- Vulnerability
- WannaCry
- IoT/OT
Rapid7 queries
As mentioned earlier, Rapid7 queries can be composed of a single pill or multiple pills. Each pill represents a single piece of criteria that filters your data based on an array of unique parameters.
For your convenience, we’ve identified and grouped pills together to save you time and effort so you don’t have to create queries for these specialized dashboards. While you can edit some of the pill values, you cannot remove pills or Rapid7 queries from a specialized dashboard, since we wanted to ensure the resulting scope (and data) always maintains alignment with the purpose of each specialized dashboard.
See our Query Builder docs for more information on pills.
Add a blank dashboard
To add a blank dashboard, you’ll follow the same steps that you normally take to build a dashboard:
- Click the Dashboards icon in your navigation menu.
- Click Create a New Dashboard in the expand the selection menu.
Add a specialized dashboard
To add a specialized dashboard, follow the same steps that you normally take to build a dashboard:
- Click the Dashboards icon in your navigation menu.
- Click the dashboard title bar to expand the selection menu.
- Browse to the Rapid7 Recommends These Dashboard Templates section, which lists some of the specialized dashboards.
- Click See More in the R7 Library to search for the rest of the specialized dashboards.
- Click Add next to your desired template.
- Name your dashboard.
- (Optional) Adjust the description.
- Click OK.
Add a card to a specialized dashboard
To add a card to a specialized dashboard, follow the same steps as you do when you add a card to a dashboard:
- Click the +Add Card button in the upper-right corner of your dashboard.
- Browse the card list by selecting a category, or refine by searching for keywords.
- Check the box next to any and all desired cards that you want to add.
- Click Add.
Add a custom query to a card
To apply a custom query (a query you create) to a card on a specialized dashboard, you must first build your query in Query Builder. Next, you’ll load it onto the card, and then you can add the card to the specialized dashboard.
Impact on asset and vulnerability scope
After loading a pre-scoped dashboard, note that any queries applied (either from a card or a query you applied yourself) will impact any asset or vulnerability data found on this dashboard.