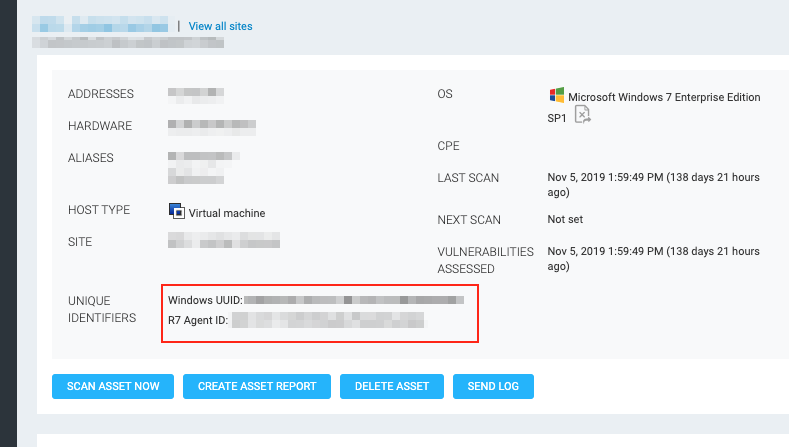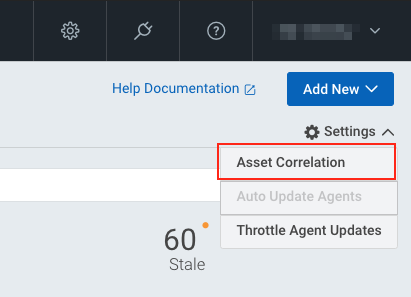Correlate Assets with Insight Agent UUIDs
If you assess your assets using Scan Engines and Insight Agents together, you may occasionally see multiple entries for the same asset in the Security Console. While several environmental and configuration factors can contribute to duplications like this, the Agent Management experience in the Insight Platform now includes a Universally Unique Identifier (UUID) retrieval feature that can address this problem.
Asset Correlation Explained
The Security Console is designed to correlate multiple assessments of the same asset into a single asset record, even if the asset gets a new IP address or if the asset gets scanned multiple times under different sites. However, asset record duplication can occur if the Security Console does not have enough data to correlate with.
This UUID asset correlation feature is designed to improve the Security Console’s correlation accuracy even if scan data is otherwise insufficient.
How InsightVM Uses UUIDs
A UUID is one of several asset attributes that the Security Console uses when it comes to differentiating one asset from another. InsightVM can enumerate multiple UUIDs for each of your assets depending on the assessment method:
- Scan Engines pull a UUID from the asset operating system during a scan. These appear in the Security Console as either Windows or Unix based.
- Insight Agents generate their own UUID for each asset they are installed on. These appear in the Security Console with the R7 Agent ID label.
How This Asset Correlation Feature Works
The feature itself is a global setting that you can switch on or off for all agents in your environment. Enabling it instructs your agents to provide the UUIDs they have generated for their corresponding assets to the Scan Engine upon request. An agent knows that a Scan Engine is asking for this information when the engine scans UDP port 31400 on the asset.
As the Security Console integrates new assessment data, it will know if a scanned asset is already accounted for by an agent and won’t run the risk of counting them twice in your results.
When to Turn This Feature On
You should have this asset correlation feature enabled if any of the following scenarios apply to you:
- You assess your assets using both Insight Agents and traditional on-premises Scan Engines.
- You use Scan Engines to run complementary unauthenticated scans on agent assets for remote assessments. Unauthenticated scans yield far less data than authenticated scans produce. This condition leaves the Security Console with fewer data points that it can use for correlation. Enabling this feature is especially important if you want to mitigate against the impact of this data gap.
Prepare Your Environment
Verify the following scan template and agent asset configurations before enabling this correlation feature.
Scan Template Configuration
The scan template you intend to use must be configured to scan UDP port 31400. As of early 2019, this port is already included in the default Well-known port numbers option in the service discovery configuration of InsightVM’s built-in scan templates. If you intend to scan with one of these built-in templates or a custom template that was created after this change took effect, then no further configuration is required.
However, if you intend to scan with a custom template that existed prior to this change, you’ll have to specify this port manually. If this scenario applies to you, follow these steps:
- In InsightVM, click Administration in your left menu.
- In the Scans > Scan Templates section, click Manage scan templates.
- Browse to the custom scan template you need to adjust and click the edit icon.
- Click the Service Discovery tab.
- In the UDP Scanning section, enter
31400in the Additional ports field. - Click Save.
Agent Asset Configuration
Your agent assets must meet the following requirements for this correlation feature to be effective:
- Agent assets must run at least version 2.0 of the Insight Agent software.
- Agent assets must have UDP port 31400 open.
- This allows the agent to respond to the Scan Engine during scanning. If this port is closed, the agent will not provide its UUID to the Scan Engine and the Security Console will not be able to use this information for correlation purposes.
How to Enable the Asset Correlation Switch
After you verify that your environment is prepared for this capability, you’re ready to turn it on. The switch is currently disabled by default, but a platform or product administrator can enable it in the Agent Management experience of their Insight account page.
Follow these steps to turn on the asset correlation switch:
- Go to insight.rapid7.com and sign in with your Insight account email and password.
- If you do not see the My Products & Services screen upon signing in, open the app switcher in the upper left corner of the screen and click My Account.
- On the My Products & Services screen, click the Data Collection Management tab on your left menu. The interface will default to the Agent Management view.
- Expand the Settings dropdown in the upper right corner. Click Asset Correlation.
- Switch the feature to the On setting.
- Click Save to apply your changes.
From this point forward, your agents will know to provide their UUIDs for correlation purposes.