Log Search
In SIEM (InsightIDR), the event sources and environment systems gather data in the form of raw logs. A log is a collection of log entries, which are pieces of data that are streamed from event sources. Logs are typically named based on the event source, for example, Firewall: New York Office. However, you can also name the logs yourself.
Log Search ingests every log of raw data and sorts the log into a log set based on the log’s event type. A single device, like a domain controller, can collect log entries that flow into multiple log sets, such as Active Directory Admin Activity and Asset Authentication. A log set is therefore, a collection of multiple logs. You can also define your own custom log sets, for example, to organize raw data.
Log Search Glossary
For a full list of the terms that are used in Log Search, view the Glossary.
As long as your event sources are active and working properly, log entries are added to the existing logs. With this log structure in place, you can do multiple things, including:
- Search logs for specific terms with a search language.
- Build your own query to group by a field or calculate specific items.
- Create and manage detection rules for your log data.
- Export data to share with stakeholders.
Explore the interface
Use these descriptions to help you as you explore the Log Search experience:
- Search: Click the AI icon to use AI-powered Log Search. Enter natural language prompts describing what you’re searching for to generate a LEQL query. You can also use the automatic LEQL query suggestions in Log Search to quickly build your query.
- Query Assistance: This provides an AI Query Explanation for any queries generated with AI assistance. Additionally, you can quickly access tips and tricks for building a query. If you manually enter a query with a syntax error, query assistance can also provide you feedback on what the error is and a suggestion to correct the query if available.
- Collapse the search bar: You can collapse the search bar, leaving more space to view your results.
- Lock the search bar: Lock the search bar in a collapsed or visible position. Your selection persists as long as you remain in your current browser.
- Order: Log Search will order your query results by newest ingestion time first by default, and will persist your order selection for future logins. You can choose to order your query results by the oldest ingestion time first by selecting the up arrow.
- Run: Log Search requires you to select Run or press Enter.
- Home tab: Leverage saved queries, Rapid7-provided example queries, pre-computed queries, and your recent queries from the Home tab.
- Data and Analysis tab navigation: You can quickly switch between your Data and Analysis tabs to quickly understand your query’s results.
- Hide the timeline: You can hide the timeline in the Data tab, leaving more space to view your results.
- Lock the timeline: Lock the timeline in the Data tab in a hidden or visible position. Your selection persists as long as you remain in your current browser.
- Settings: Use the Settings dropdown in the Data tab to select your data view and edit the keys shown in your results.
- Export to CSV: Click the arrow in the Data tab to export your log data to CSV.
- Context menu: Click on keys and values in your Results table and in the Bar chart view to add them to the query bar.
- Click-and-drag timeline: Click and drag along your query’s timeline to magnify a specific period of your query’s time range.
- Always-open feedback: Share feedback with the SIEM (InsightIDR) Log Search team anytime.
Set your Syntax Highlighting Preferences
Syntax highlighting applies contrasting colors to help you distinguish between the components of a query – such as clauses, keys, values, and comparison operators.
Syntax highlighting helps you to recognize when your query might be missing a component or if it’s written incorrectly. If the system does not recognize a component by highlighting it with a specific color, you can find the mistake and make the correction more easily.
For example, this image shows a LEQL clause, operator, and function highlighted in orange, keys in blue, values in black, and regular expressions in purple. With this highlighting, you can validate your query as you are building it.
Try syntax highlighting for yourself by selecting some logs and entering one of our example queries.
Expand to view all syntax and color keys
| Format | Syntax Details |
|---|---|
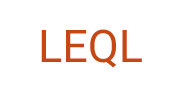 | Orange text is applied to: - Keywords (including clauses) - Operators (logical and comparison) - Analytical functions - Functions - Parameters |
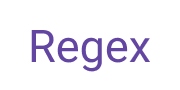 | Purple text is applied to all regular expressions. |
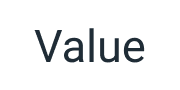 | These values appear as black text: - Text and numbers - Strings - Lists - IP Search |
 | Keys appear as blue text. |
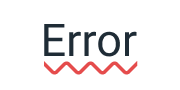 | Syntax errors are reverted to plain text and underlined in red. |
Manage Syntax Highlighting
Syntax Highlighting is active by default, but it can be turned off.
To manage syntax highlighting:
- In SIEM (InsightIDR), go to the left menu and click Settings.
- Select User Preferences > Profile Preferences > switch the LEQL Editor on or off.
Search your log data
You can search your log data using the Log Entry Query Language (LEQL) or regular expression (regex). Whichever approach you choose, you can search for key-value pairs, strings, and keywords.
Learn more about the components for building a query, how to search your logs, or start with the example queries provided by Rapid7.
You can also build a query using the context menu:
- After you run a query, select any clickable key or value.
- Choose a clause, function, key-value pair, or value to add it to the query bar.
- Click Run.
Use Google Chrome to copy and paste raw log entries" "body": "Some browsers do not support copying and pasting raw log entries from Log Search. The null byte character (`0x00`) can impede your ability to paste the full log entry. Google Chrome has implemented a workaround in which null byte characters are removed from the event log before it's stored in the Windows clipboard. However, this workaround does create a difference between the log entry as it appears in Log Search and the log entry that is pasted to the target editor.
Write a LEQL query
Our powerful search language, Log Entry Query Language (LEQL), allows you to construct queries and extract the valuable data within your logs. LEQL follows SQL-style syntax that makes constructing a query simple and intuitive. As you type in Log Search, the query bar automatically suggests the elements of LEQL that you can use in your query. These suggestions help you write queries more easily so you can reach the data you need faster. To open the suggestions dropdown, use the shortcut Ctrl+Space (Mac) or Ctrl+Shift+Space (Windows). If you’d like to learn more about the elements of LEQL, view the Components for Building a Query topic.
To specify, rename, or reorder the keys that are returned in your results, use the select() clause at the start of a query.
To search for specific values in your log data or exclude specific values from your results, use a where() clause. You can add any LEQL operators, clauses, and variables to a where() clause to narrow your search results. You can use only one where() clause in a query.
Use the groupby() clause to visualize and group your data by the keys you specified in your query.
Use the calculate() function to analyze and visualize your log data.
You can use a regular expression (regex) with LEQL to search for more advanced patterns. SIEM (InsightIDR) supports the re2 version of regex.
If you need help writing queries, you can start with the example queries provided by Rapid7.
LEQL Order of Execution
LEQL processes the different query clauses and functions in a specific order. If you were to use every type of clause and function—both filtering and statistical—that LEQL offers, the order of execution would be:
select()where()groupby()calculate()having()sort()limit(n)timeslice(n)
View and analyze your log data
Log Search offers different methods to understand your log data depending on what you’re searching for. You can click through the Home, Data, and Analysis tabs to view your data in different ways. For example, the Expanded view in the Data tab is the best option if you need to view an individual log entry, whereas the Bar chart in the Analysis tab is the best option if you want to assess the quantitative results of a query that uses a calculation.
Read a log entry with persistent highlight
Click a log entry on the Data tab to scroll through your log data horizontally without losing track of the log entry you’re examining.
In the Home tab, you can:
- Use recent and saved queries to quickly search your log data
- Try an example query best suited for your common use case
In the Data tab, you can:
- View your search results in the format that suits your needs:
- The Expanded view is best for viewing detailed log entries with hierarchy.
- The Wrapped view is best for viewing a large amount of data without scrolling horizontally.
- The Single Line view is best for scanning through a large amount of data and comparing the length of log entries.
- The Table view is best for scanning through a large amount of data and comparing the values of individual keys across log entries.
- Edit keys to include or exclude data from your view.
- Use the context menu to build or add to your query directly from your results by clicking on keys or values.
In Analysis tab you can:
- View your statistical search results in the format that suits your needs:
- When you use a
groupby()clause, a bar chart displays the results. - When you use a
calculatefunction, an area chart displays the results. - When you use a multi-groupby query, you can choose to view either a table of the results or a bar chart. In the multi-layer bar chart, you can click on a bar to view the next set of groups based on the order the keys are listed in the
groupby()clause of your query. - The Table view provides greater detail and a time series chart to help you spot patterns.
- When you use a
- To add keys or values to your search query directly from a chart or visualization, click on the key or value to open the context menu.
Customize the view of your query data
In the Settings dropdown of the Data tab, you can choose to display the log data in Expanded view, Wrapped view, Single Line view, and Table view.
Note: Your selected keys will persist until you change your log set selections in the Log Sources panel.
In the Edit Keys modal, you can select and remove keys to best fit your needs. The list of Available keys includes all of the keys in the log’s schema and any keys that are not listed in the log’s schema but are referenced in the log data. The list of Selected keys includes all of the keys that appear in your original search results.
Here’s how to use the Edit Keys modal:
- To view a key in your results, click Select to move it from Available to Selected.
- To move all of the Available keys to your Selected keys, click the right arrow. To move all of your
- Selected keys back to the list of Available keys, click the left arrow.
- To apply your selections to your log data, click Apply. To discard your changes and display only the keys that were originally present in your results, click Restore to Default.
View log data in the entry inspector
Using Log Search, you can progressively narrow down your log data until you discover the precise information you need to take action. The entry inspector allows you to granularly analyze a single log entry and build queries from it.
From a specific log entry, you can drill down into the keys and values for the entry and apply actions to it, such as:
- Analyzing results
- Searching for and excluding data from your results
The primary benefit of the entry inspector is that you can drill into the details of a log entry without modifying your initial log query. The initial log query persists until you update it. You can inspect your log data and find values that you want to search or exclude from your results. Ultimately, the entry inspector makes it easy for you to narrow down your data.
To access the entry inspector:
- Click the View icon next to the log entry.
The highlighted line appears in a panel where you can view the individual fields in the entry.
Search your data within the entry inspector
You can add or exclude values to filter your logs to a specific set of data. For example, you might be interested in only failed logins, so you can leverage the search actions for that specific value.
Use the Add this value to your query action to add a value to your search filter.
Additionally, if there is information you don’t want to include, such as successful logins, you can exclude it from the query. Use the Exclude this value from your query action to exclude a specific value from the search filter.
You can also choose to display the most important keys to you by turning on the Reflect Selected Keys toggle. These are the keys you selected in the Edit Keys modal.
Run a search within the entry inspector
After you’ve built a new search filter, the Run search button becomes active. You can run the search to filter your log entries with the new query.
The results from your new query will be displayed in Log Search.
You can also copy the raw log to your clipboard.
Save your queries for later use
You can save a frequently used query for quick access later. Saving a query can save you valuable time when you need it most.
To save a query
- Run a query.
- Click the (•••) Query Actions button.
- Select Save Query.
- Fill in the Save Query modal and click Save. A confirmation banner will appear.
You can access your saved queries on the Home, Data, and Analysis tabs.
Save pre-computed queries
Queries can also be saved as a pre-computed query. Pre-computed queries compute the results for statistical searches in real time, as log entries are received by the Log Search system. Pre-computed queries return results faster than a conventional search and can be viewed in your Log Management settings or through a custom dashboard card. You should consider using a pre-computed query if:
- You regularly perform the same LEQL statistical search on the same logs
- Your statistical search typically takes a long time to return results
You must have the correct permissions to create pre-computed queries
Only SIEM (InsightIDR) administrators or analysts can create pre-computed queries.
To save a pre-computed query:
- Run a query.
- Click the (•••) Query Actions button.
- Select Save as Pre-Computed Query.
- Fill in the necessary information and then click Save. You can access your saved pre-computed query in your Log Management settings or by adding your saved pre-computed query to an existing custom dashboard card.
Only 100 pre-computed queries can be saved
A 100 limit of pre-computed queries can be saved for each organization.
Manage your pre-computed queries
View and manage your pre-computed queries in the Log Management settings.
- Click Settings > Account Settings > Log Management > Pre-Computed Queries.
- Choose a pre-computed query to manage > click the (•••) Query Actions button > select Edit.
- In the Edit Pre-Computed Query modal, make edits to your chosen pre-computed query.
- Click Save.
The edits you make will affect any dashboard cards that use the pre-computed query. You may notice a delay in your dashboard view.
Save query results to a dashboard card
You can save your query results as a dashboard card to view your log data with other related visualizations.
To save query results to a dashboard
- View your query results in the Data or Analysis tabs.
- Click the arrow in the table or chart header and select Save as dashboard card.
- Fill in the Save as Dashboard Card modal and click Save. A confirmation will banner appear.
You can access the card by navigating to Dashboards and Reports and searching for the dashboard. You can edit the dashboard card after creating it by clicking the Settings icon on the card and selecting Edit.
Export your data
You can export log entries to share with stakeholders at your convenience. When you export log entries as a CSV file, the parsed keys from the key-value pairs are used as the headers in the CSV file. Any log entries that contain values without keys will not be exported into the CSV file.
Similarly, you can download the results of a query that leverages a groupby() clause or calculate() function as a CSV file. This download contains the raw data for the bar and area charts on the Analysis tab. The download will resemble the table view on the Analysis tab, excluding the the Over time column.
Some log sets contain deduplicated data
When you export log data from the DNS Query, Firewall Activity, or Web Proxy Activity log sets, the export can contain deduplicated log entries. Because exports are limited to 1 million log entries, data deduplication offers a clearer view of your log activity without the obstruction of repetitive activity cluttering the results. Learn more about data deduplication.
To export your data from the Data tab
- View your query results in the Data tab.
- Click Sharing Actions in the Data tab header and select Export to CSV.
- If you’ve edited the keys in your results, optionally choose to include all of the keys available in your results in your export.
- Review the export modal and ensure all of the information is correct, then click Export. An export confirmation message will appear.
You can access the CSV by navigating to Settings > Log Management > Exports. Select the export’s date to download the file to your browser.
To export your data from the Analysis tab
- View your query results in the Analysis tab.
- Click Sharing Actions in the Analysis tab header and select Download as CSV.
- Optionally, rename the export.
- Review the export modal and ensure all of the information is correct, then click Download. The CSV file will download to your browser.
Want to archive your log data?
If you want to learn how to archive your log data, read our Data Archiving topic.
Delete logs and log sets
Users with the Log Search Admin role can permanently delete logs and log sets.
Deletion restrictions:
- You must have the correct permissions to delete logs in the UI.
- Logs and log sets cannot be deleted until you have deleted all associated active event sources, collectors, and network sensors from the Data Collection or Sensor Management pages.
- If you are unable to delete a log or log set, contact an administrator to delete the active event sources, collectors, or network sensors associated with the log or log set you want to delete.
- Logs generated by the Rapid7 Agent (Insight Agent) cannot be deleted (for example,
process_start log). - The deletion icon does not appear for log sets created by SIEM (InsightIDR).
To delete logs or log sets:
- In the log selector, identify the item you want to delete.
- Hover over your selected log or log set.
- Click the delete icon.
Data will be permanently deleted
This action permanently deletes the log or log set and its data. If you need to retain the log data for security, investigation, or compliance purposes, carefully consider whether it should be deleted.
To track and record deletion events, enable Audit Logging through the Command Platform (Insight Platform).
View your search statistics in Log Management
You can view statistical and event queries directly in Log Search or in your Log Management settings to evaluate Log Search’s performance over time. Any concerns you have after reviewing this data can be shared with the SIEM (InsightIDR) support team.
In Log Search, you can view a condensed version of the search statistics by clicking Search Statistics in the timeline after running a valid query. To view the full details of a query, navigate to your Log Management settings. There, you can review the last 100 queries from the past seven days for both statistics and events. To change views, set the toggle to the type of query you want to review. Statistical queries use a groupby() clause, calculate function, or both. Event queries use a where clause or are created through an empty search.
These statistics offer full transparency into the:
- Volume of data searched, explained by the
Logs,Bytes Searched, andEvents Searchedcolumns - Time range used to search the data
- Duration of the search
- Index factor achieved by the query
- Number of matched events
Administrator role required
To view the search statistics of your queries in Log Search or Log Management settings, you must be an administrator.
What is the index factor?
Based on a scale from 0 - 100, the index factor identifies how well Rapid7 was able to reduce the volume of data required to find a query’s matches. A high number is a good indicator of a query that returns data quickly, while a lower number may indicate a slower completion rate.
- A value of 100 indicates that indexing was highly effective. This means that most of your data did not have to be searched to find matches, reducing the overall search duration.
- A value of 0 indicates that indexing was not used. This means that all of your data had to be processed before matches could be found. Certain queries are not suitable for index use. For example, queries with counts where all log lines need to be processed.
SIEM (InsightIDR) optimizes data collection and organization
SIEM (InsightIDR) engineering teams utilize a variety of tuning measures to optimize system performance and data storage limits when ingesting data into Log Search. These measures may include:
- The removal of excessively noisy, irrelevant, or duplicated data that would otherwise clutter dashboards and log sets.
- Data compression to make the best use of your available storage space.
SIEM (InsightIDR) engineering teams work closely with Rapid7 researchers and security experts to ensure we are collecting the data that is the most effective for detecting and investigating malicious activity in your environment.
SIEM (InsightIDR) will automatically parse log events that are in a key-value pair (KVP) or JSON format for easy use of advanced analytics. The KVP and JSON documentation details the specific formats the system will parse. If your logs are not in a standard KVP or JSON format, you can utilize regular expression field extraction to gain access to the same search capabilities.
Rapid7 stores and retains logs centrally
Rapid7 stores and retains logs centrally for security, compliance, and operational needs. These centralized logs cannot be altered after they have been submitted to our logging system. You can still delete logs but only in certain circumstances, for example, if there is no active collector associated with the log or event source. In such cases, an immutable audit log is recorded and will capture what action took place, the time the action occurred, and who completed the action.